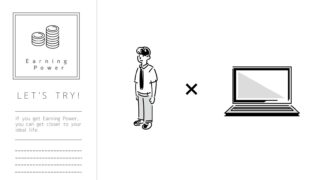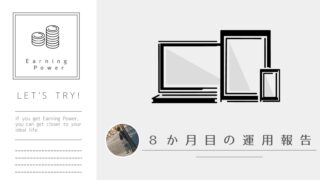Wordpressでブログを開設したいのですが、右も左もわからずに困っています…。
こんな悩みにお答えします。
この記事を読んでわかること
・ブログを開設する方法を0から紹介
・WordPressの初期設定もアドバイス
・2つのブログサイトを持つ筆者が解説!
この記事を書いている人
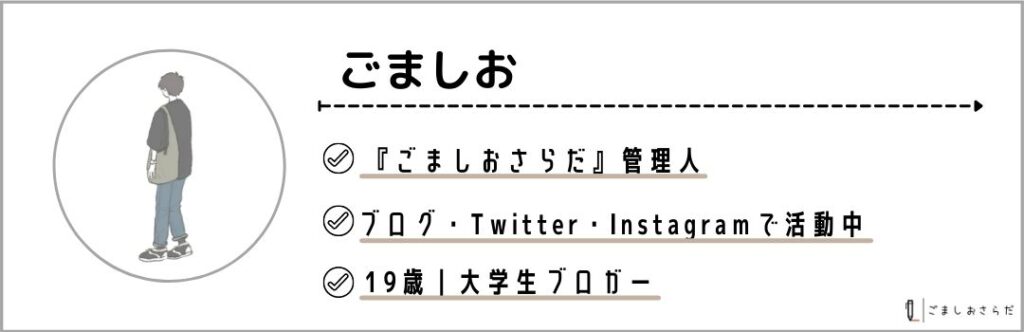 詳しいプロフィール▻ごましおについて
詳しいプロフィール▻ごましおについて
今回は、誰でも簡単に開設できるWordPressブログの始め方を紹介していきます。
僕自身、過去に2回WordPressでブログを開設した経験があるので、この記事の信頼性は保証できると思っています。
2021年現在、WordPressでブログを作るのは非常に簡単になりました。
何の知識がないという初心者の方でも、10分ほどで開設することができます。
WordPressの初期設定や、開設後にやるべきことも、すべてこの1記事にまとめているので、ぜひ最後までご覧ください!
今回の方法はスマホ・タブレットでもできます。
PCを持っていないという方も、ぜひぜひチャレンジしてみてください!
前置きはこれくらいにして、さっそく始めていきましょう。
今すぐ手順を知りたい方へ
いますぐブログWordPressブログ開設の手順を知りたい方は、「STEP⓪:準備するもの」からご覧ください。
WordPressでブログを始めよう!
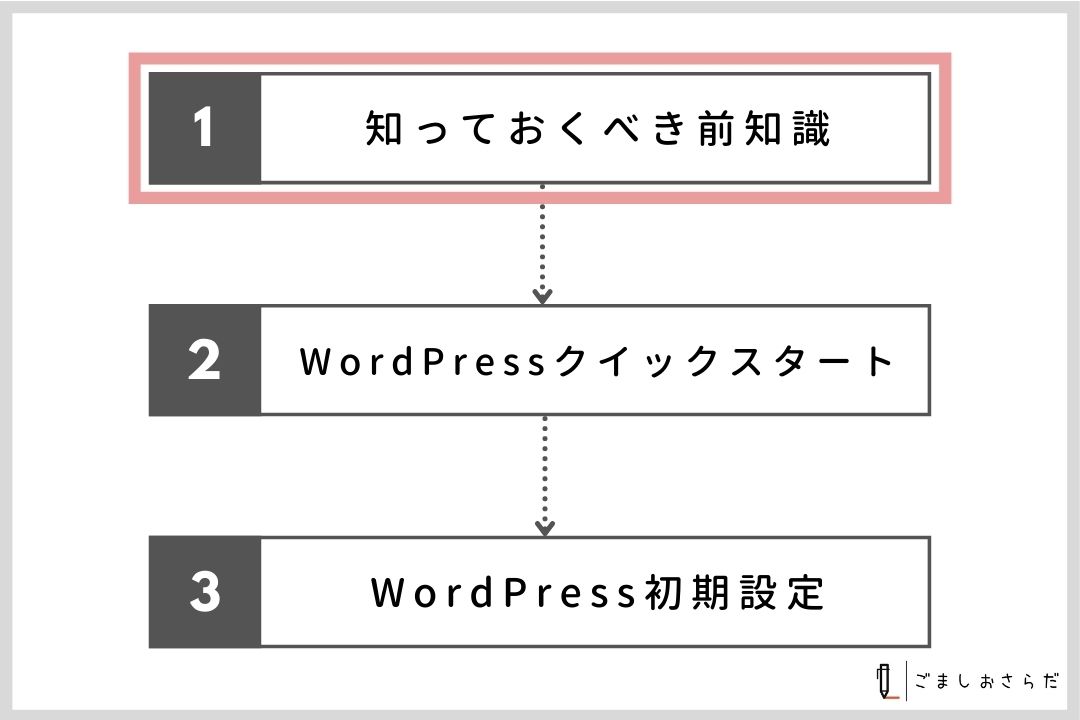
ブログ開設に必要なもの3つ
結論、ブログ運営に必要なものは次の3つです。
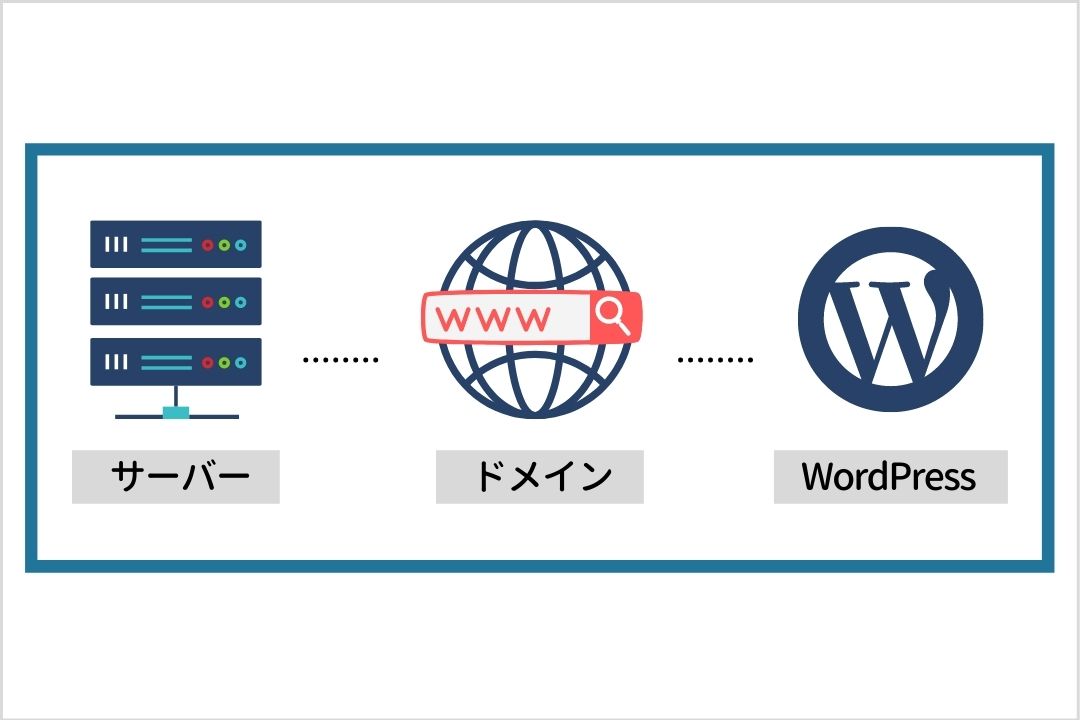
いきなり専門用語ばかりですが、焦らなくて大丈夫です。
この3つの要素を、次のようなイメージに置き換えて考えてみましょう。
サーバー:土地
ドメイン:住所
WordPress:家
サーバーで土地を借りる、ドメインで住所を決める、WordPressで家を立てる、というイメージを持つとわかりやすいと思います。
つまり「WordPressでブログを開設する」とは「上記の3要素を組み合わせる」と言い換えられるかもしれません。
なんか面倒くさそう…。
そんな人のために、今回は『WordPressクイックスタート』という方法を紹介します。
この方法を使えば、なんと3つの登録を一気に終わらせることができます!!
2.WordPressブログを開設する方法【5分で完了】
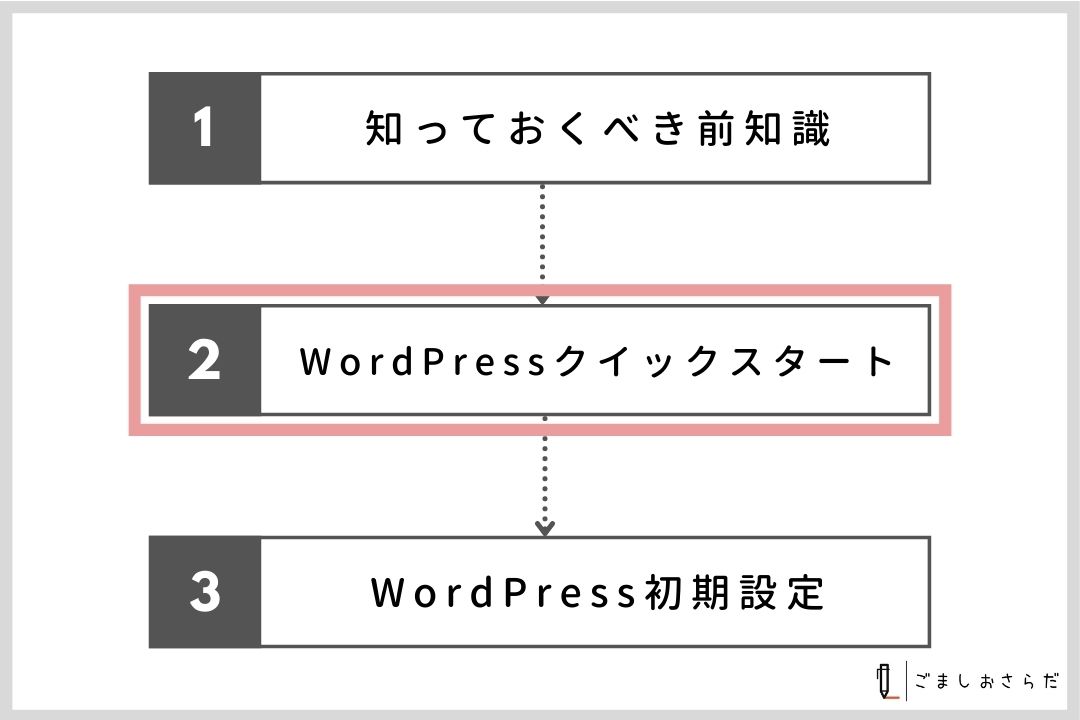
さっそく、WordPressクイックスタートでブログを始める方法を伝授していきます!
WorePress(ワードプレス)とは
と、その前に「そもそもWordPressとは何なのか」について簡単にまとめておきます。
WordPress(ワードプレス)とは、
HPやブログを簡単に開設・運営できるソフトウェアのことです。
「個人の有料ブログといえばWordPress」といっても差し支えがないほど、ダントツの使用率を誇っています。
エックスサーバーについて
当記事では、サーバー(土地)にエックスサーバーを利用します。
エックスサーバーがオススメな理由は以下の4つです。
- 国内シェアNo.1のレンタルサーバー(180万サイト以上が使用)
- シンプルで使いやすいデザイン
- 約50万PVまで耐えることができる(トップクラスの性能)
- コスパが高い(月1000円程度で利用可能)
まさに、サーバー会社のトップ。
何もわからないという人でも、とりあえず「エックスサーバー」で契約していれば安心です。
STEP⓪:準備するもの
さて、ここからが本題です。
まず、今回の方法で準備するものを3つ紹介します。
スマホ(電話・SMS認証)
メールアドレス
クレジットカード
準備が整ったところで、さっそくブログを開設していきますよ!
STEP①:エックスサーバーのHPへ
ここから実際に手順の説明です。
まずは、エックスサーバーにアクセスしてください。
このような画面が出てくるはずなので「お申し込みはこちら」をクリックします。
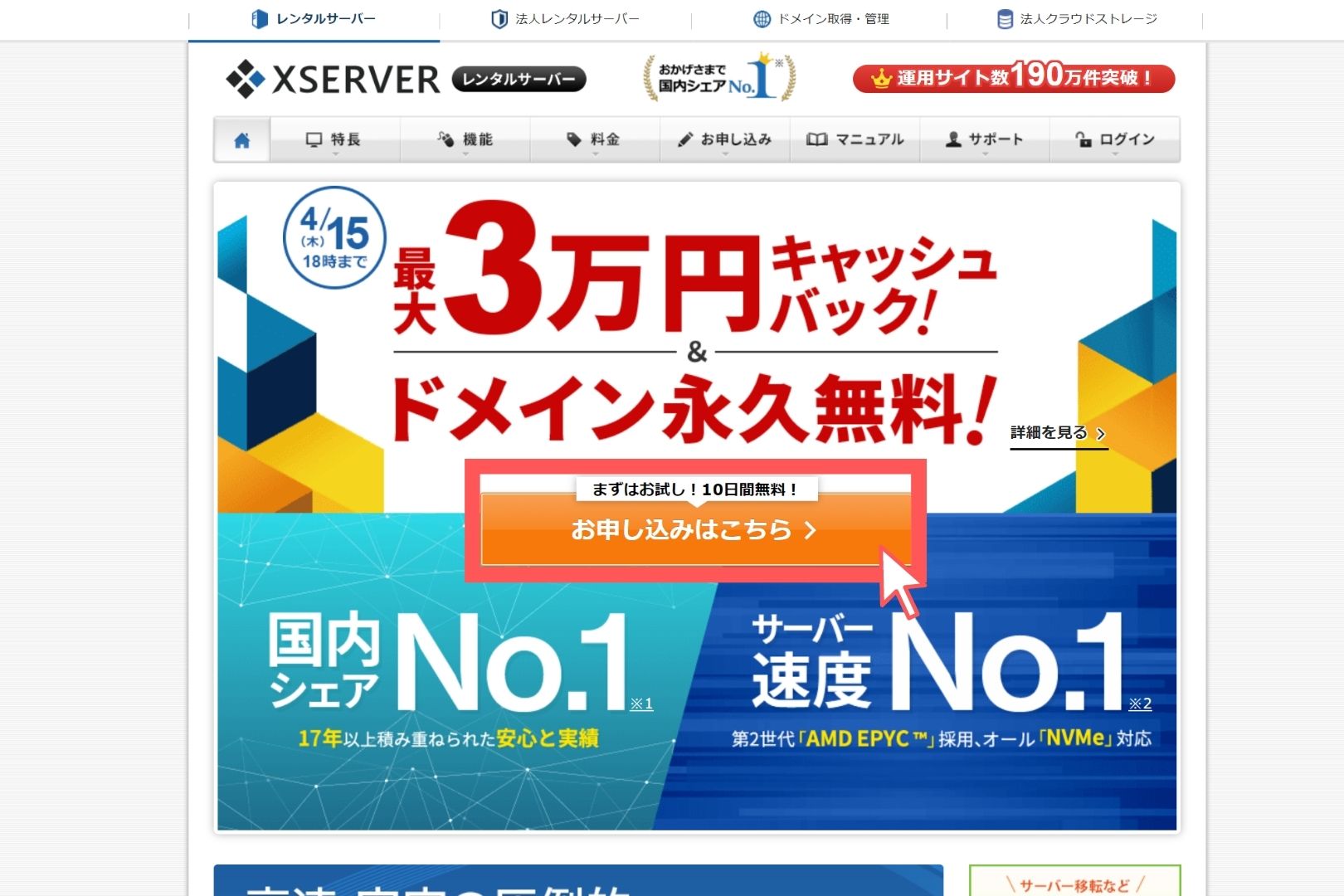
STEP②:サーバープランの選択
次に「10日間無料お試し 新規お申込み」をクリック。
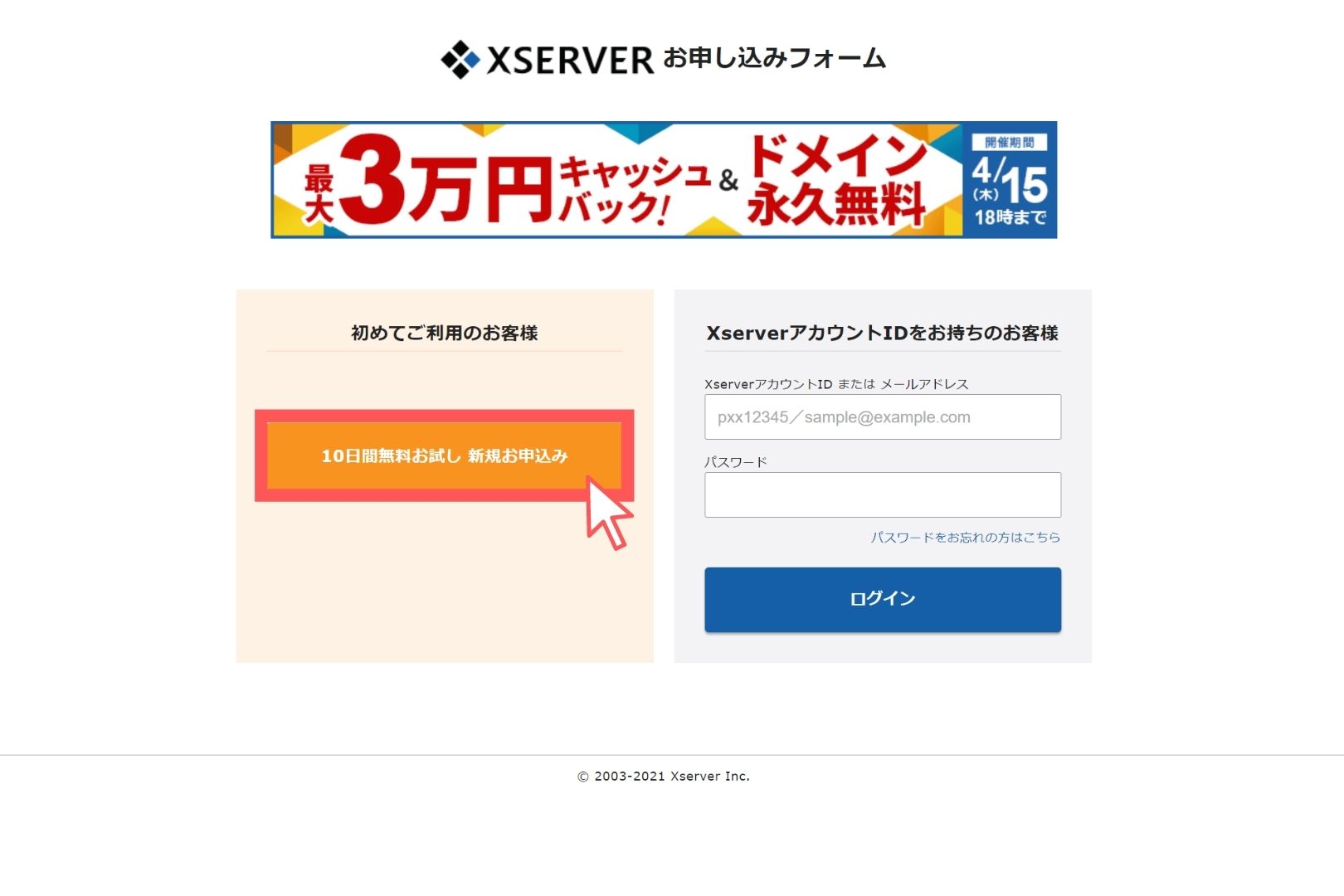
続いて、サーバー契約内容を選んでいきます。
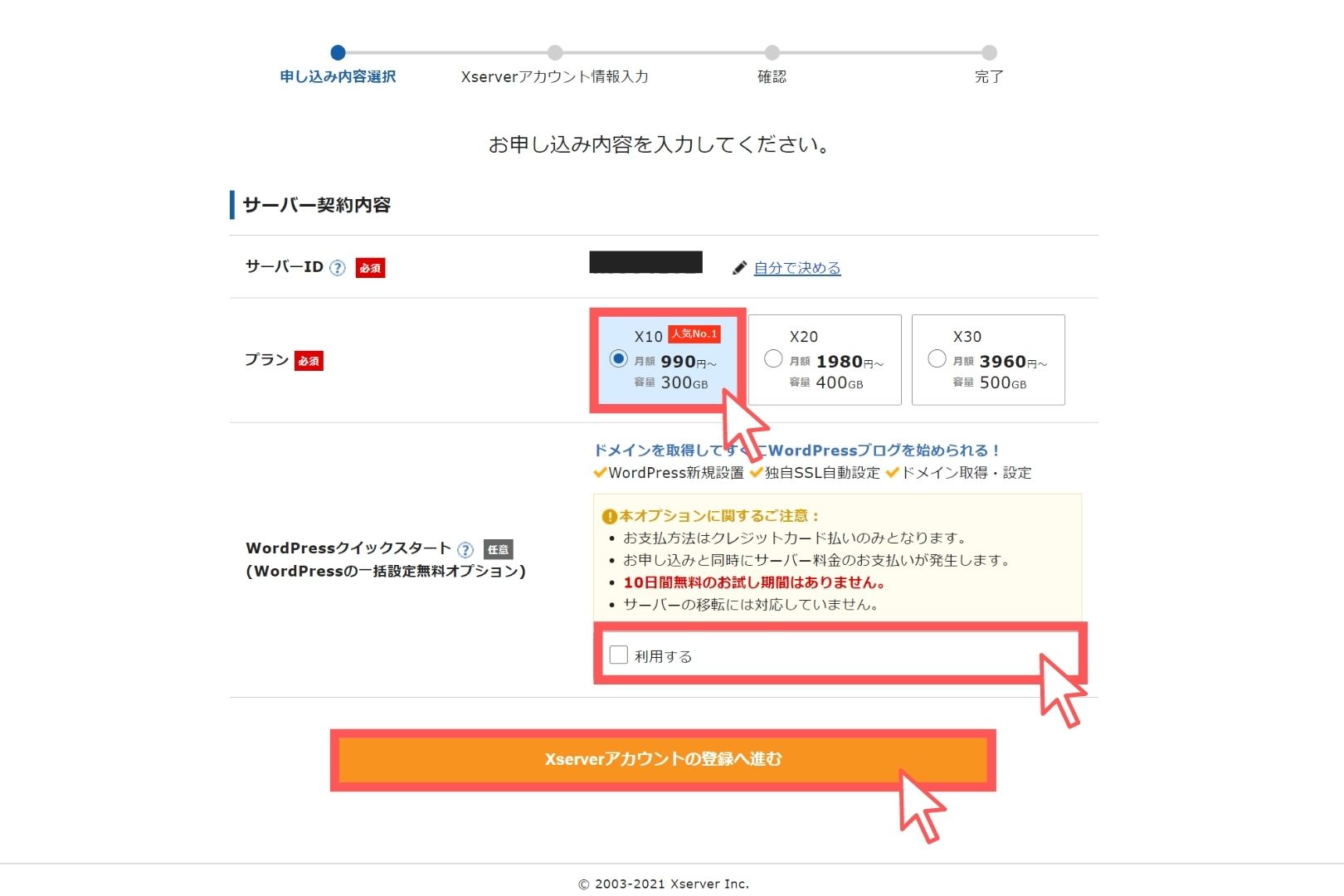
- サーバーID:そのままでOK
- プラン:「x10」を選択(これで十分)
- WordPressクイックスタート:「利用する」にチェック
WordPressクイックスタートの「利用する」にチェックを入れると、『お申込み前にご確認ください』という画面が出るので、「確認しました」をクリックしてください。
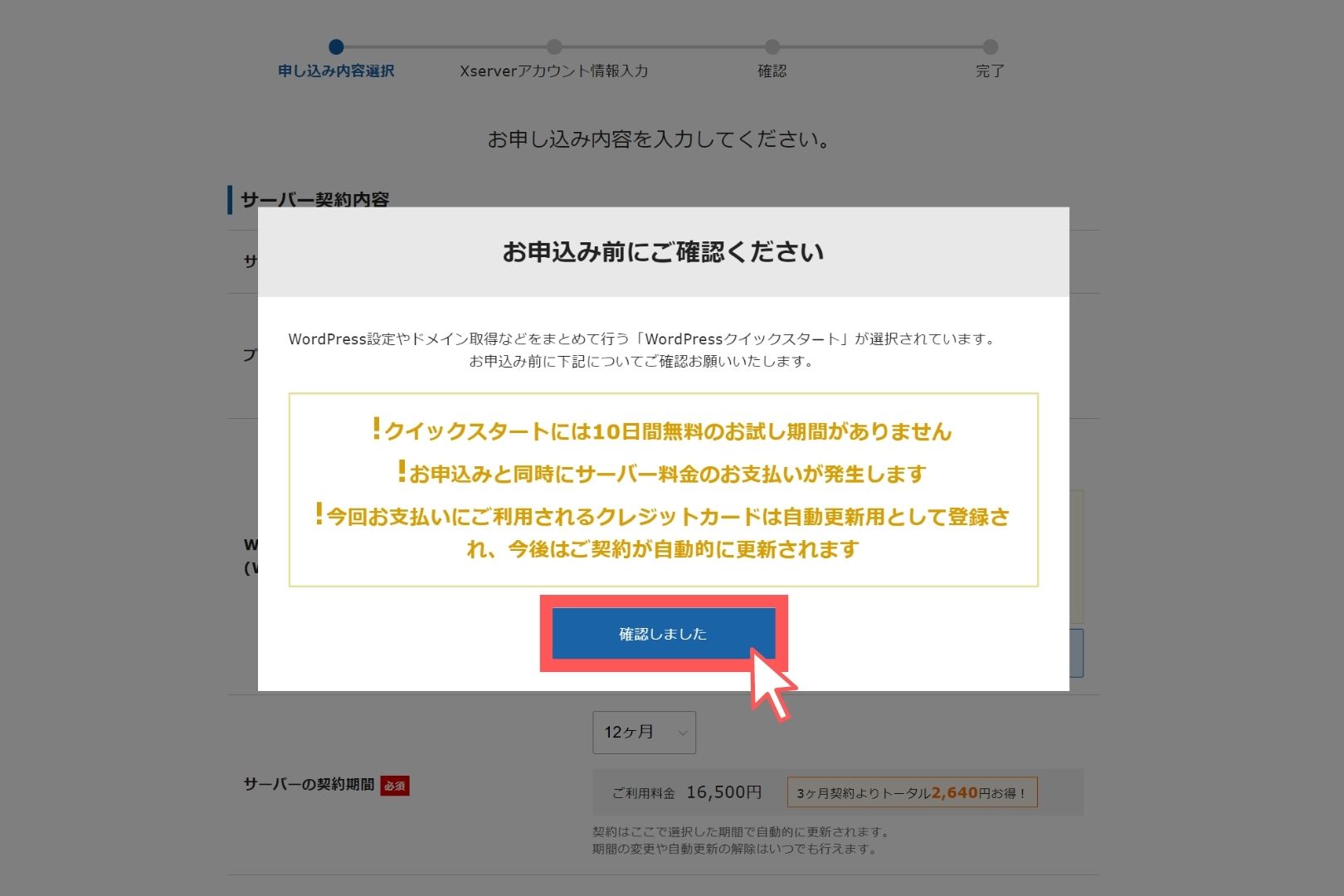
次にサーバーの契約期間を選びます。
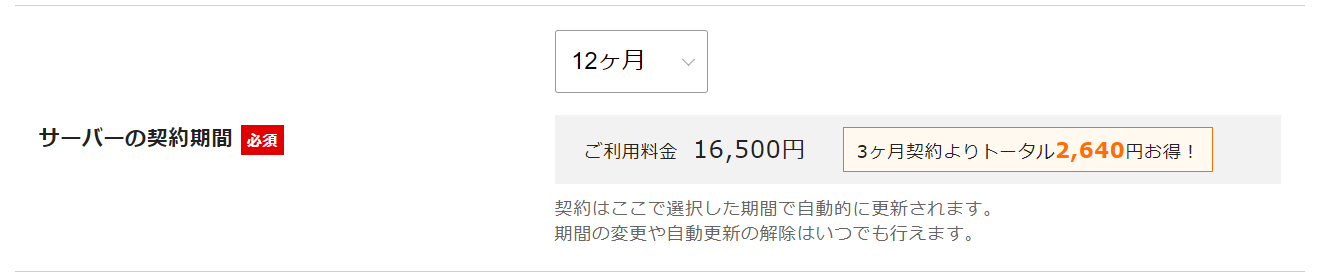
x10サーバーの料金は以下の通りです。(2021年4月15日まで)
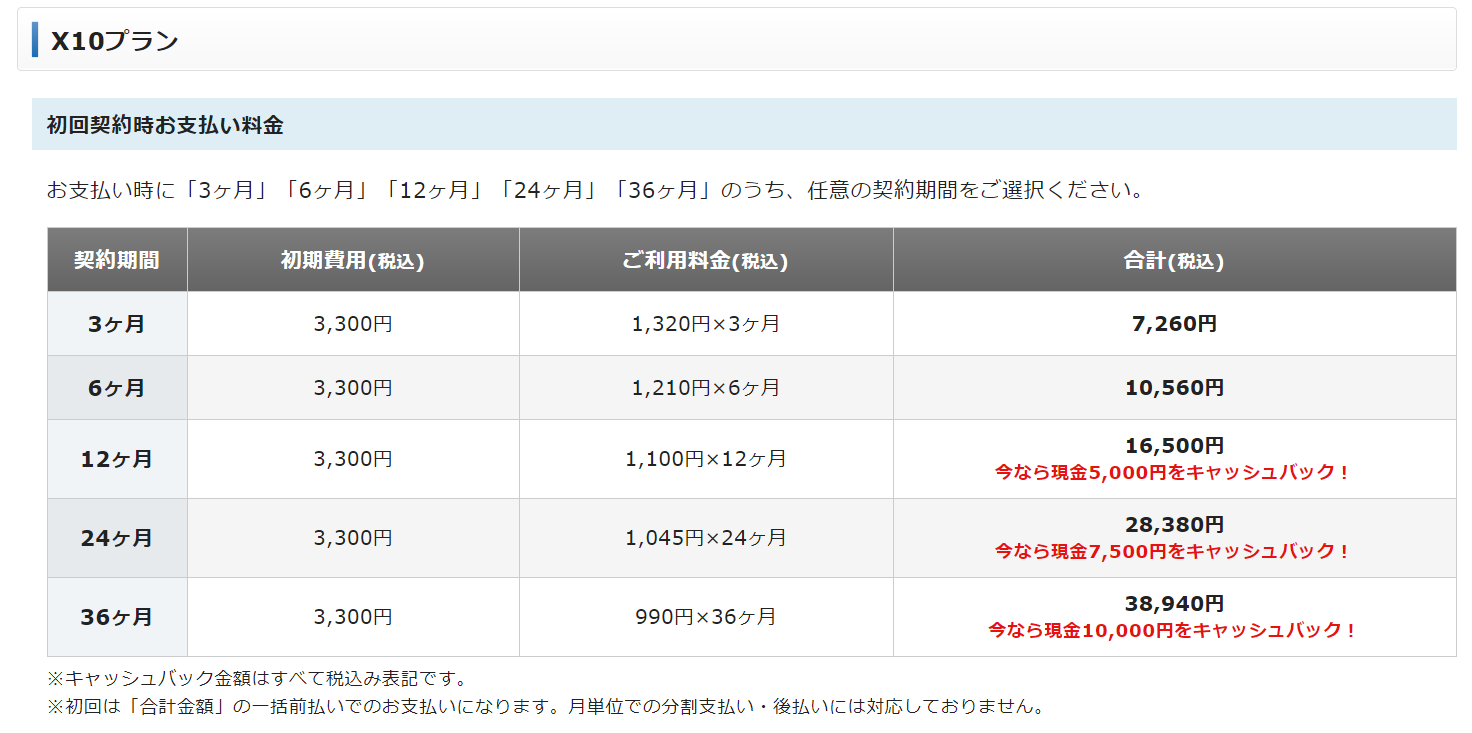
3か月契約だと月1320円、36か月契約だと月990円と、契約期間の長さによって利用料金に差が出ます。
僕のオススメは12か月です。
STEP③:ドメインの選択
続いてドメインを決めていきます。
ドメインとはURLの一部となる文字列の事で、下記の赤文字部分に該当します。
https://gomashio-salad.com/
かなり大事な選択になるので、よく考えて決めましょう。
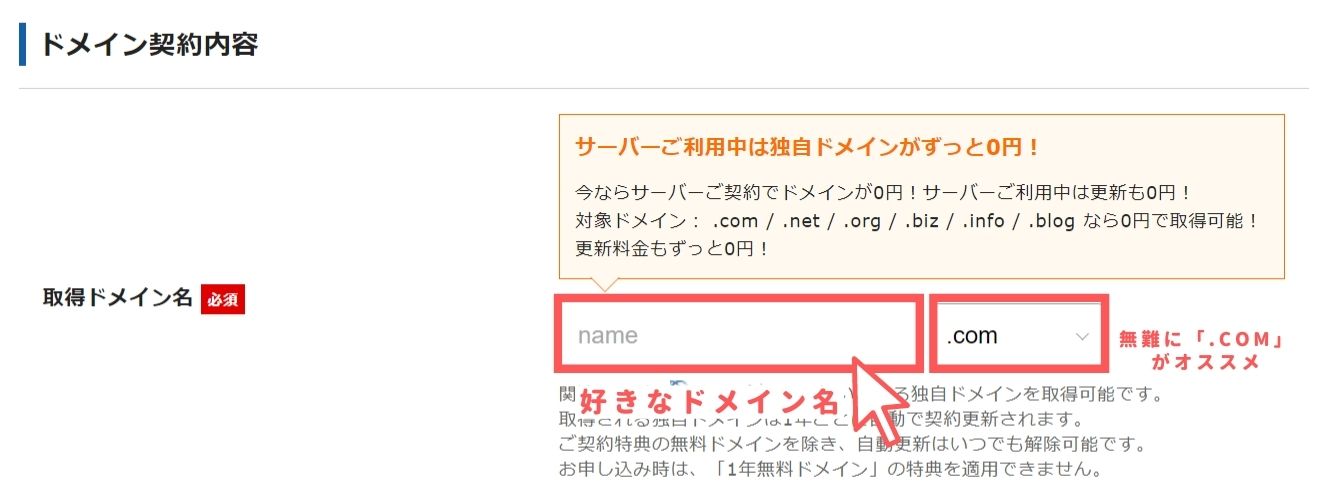
左の枠にドメイン、右の枠では「.com」「.org」など続く文字を決めます。
STEP④:WordPress情報の入力
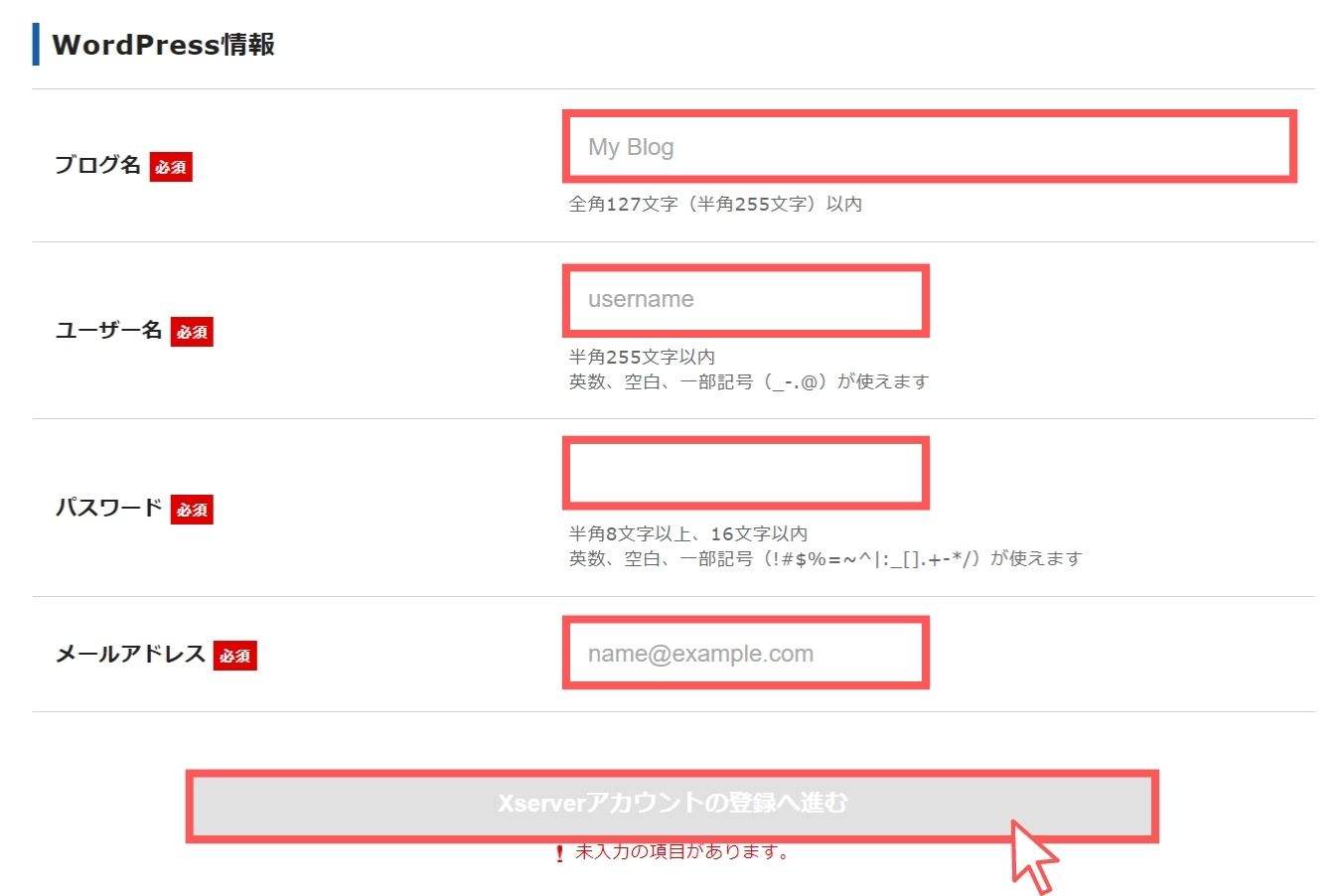
ブログ名・ユーザー名・パスワード・メールアドレス・を入力します。
どれもお好みでOKです。
ただし、「ユーザー名」と「パスワード」はログイン時に必要となるため、忘れないようにしておきましょう!
STEP⑤:登録情報の入力
続いて登録情報を入力します。
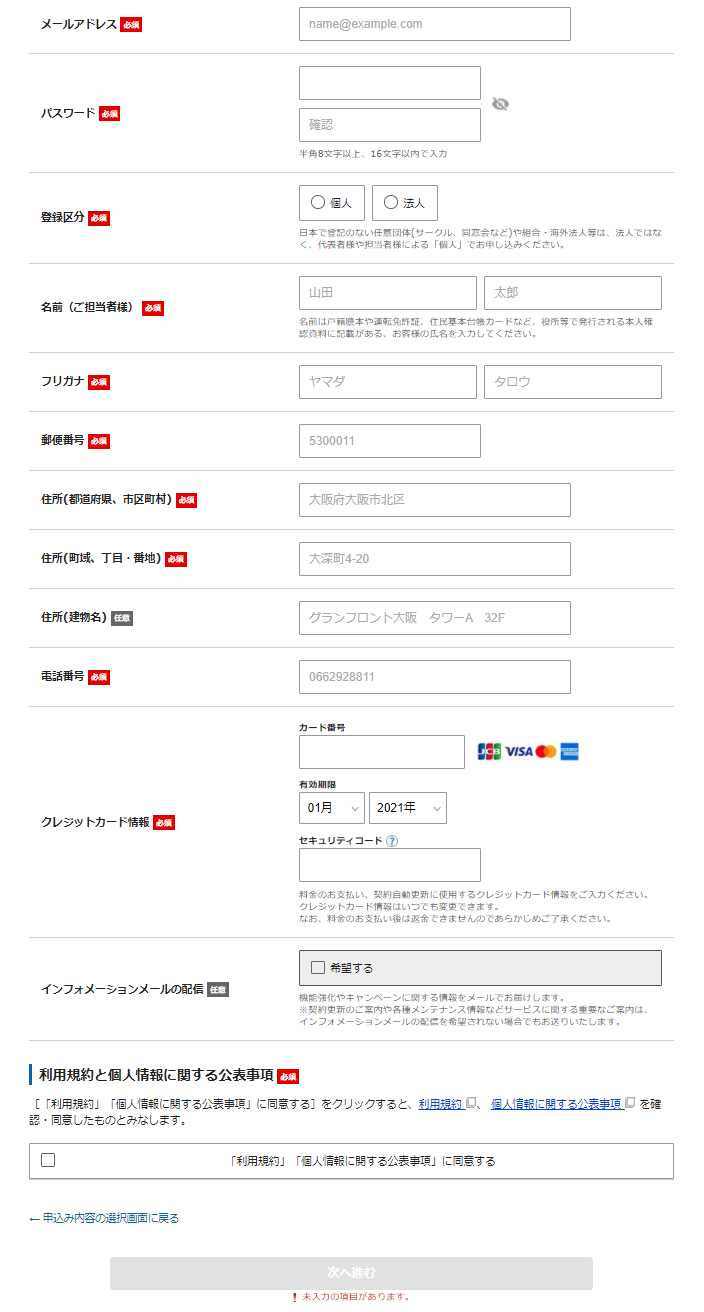
基本的に自分の情報を入力すればよいのですが、「名前」の部分はニックネームなどではなく、必ず本人の名前を入力するようにしてください。
情報入力が終わったら【「利用規約」「個人情報に関する公表事項」に同意する】にチェックを入れて、次に進みます。
STEP⑥:認証コードを受け取る
すると、先ほどのメールアドレスに認証コードが届いているはずです。
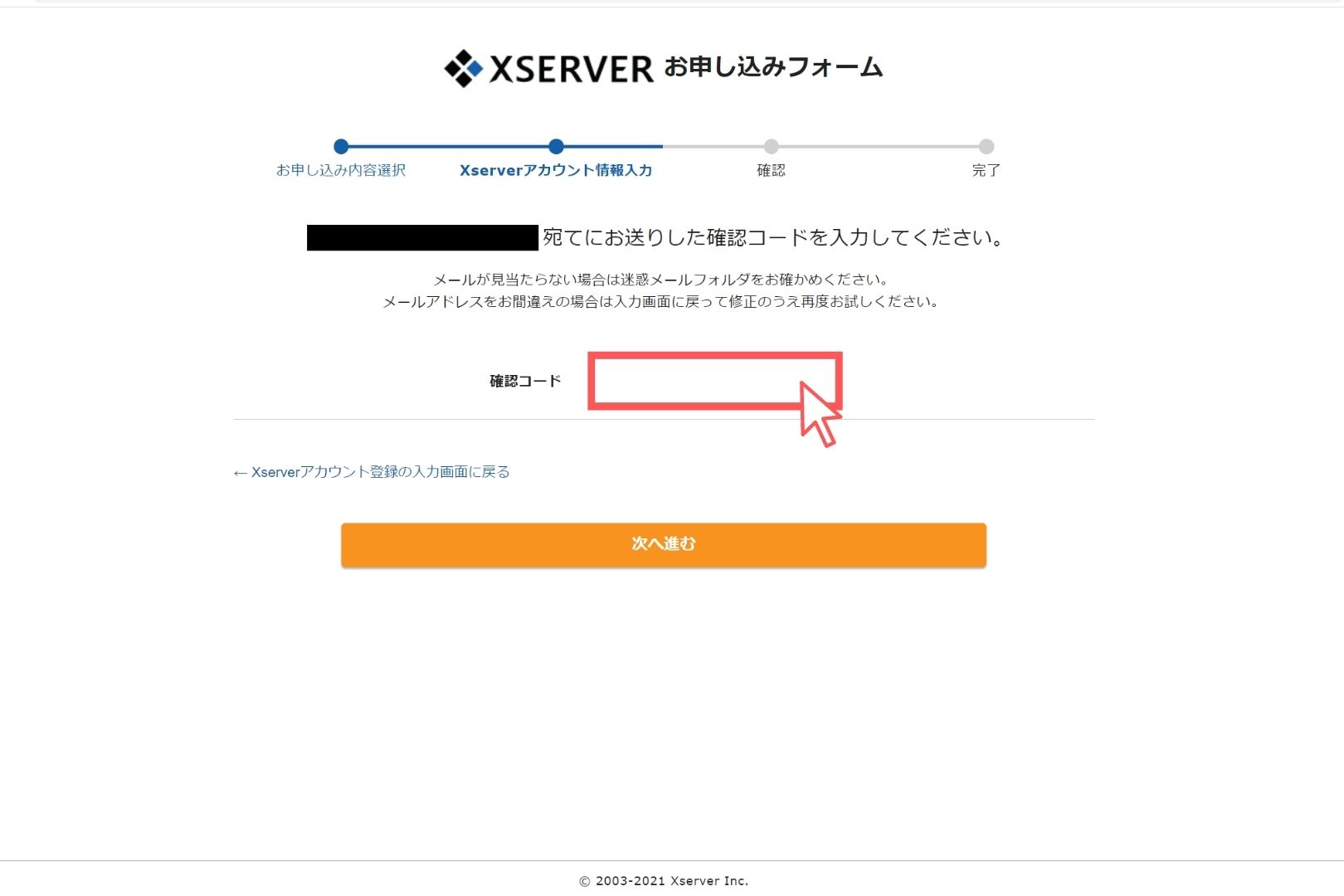
入力して次に進みましょう。
STEP⑦:入力内容確認
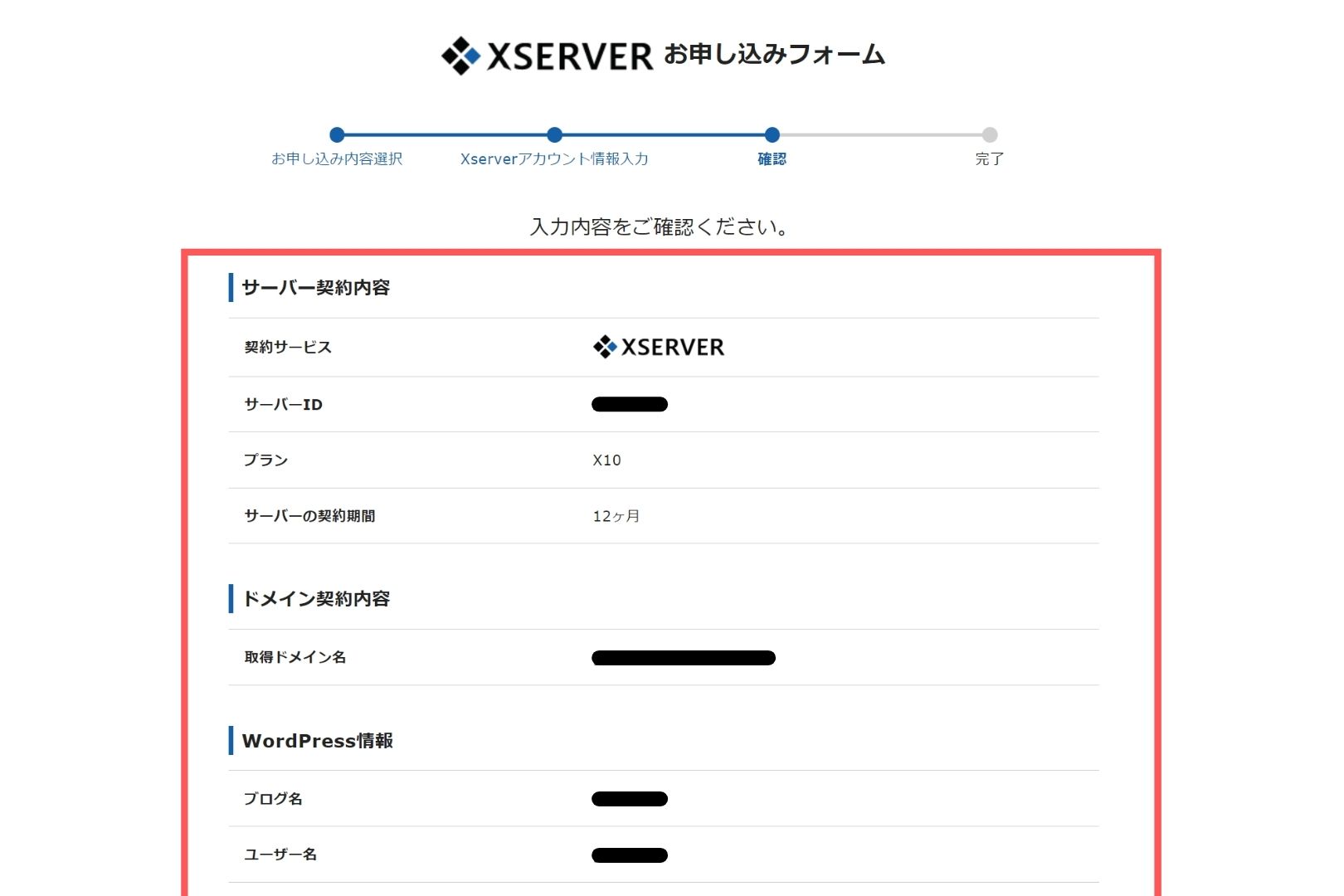
入力した内容に間違いがないか確認します。
問題がなければ「SMS・電話認証へ進む」を押して次に進みましょう。
STEP⑧:認証コードを受け取る
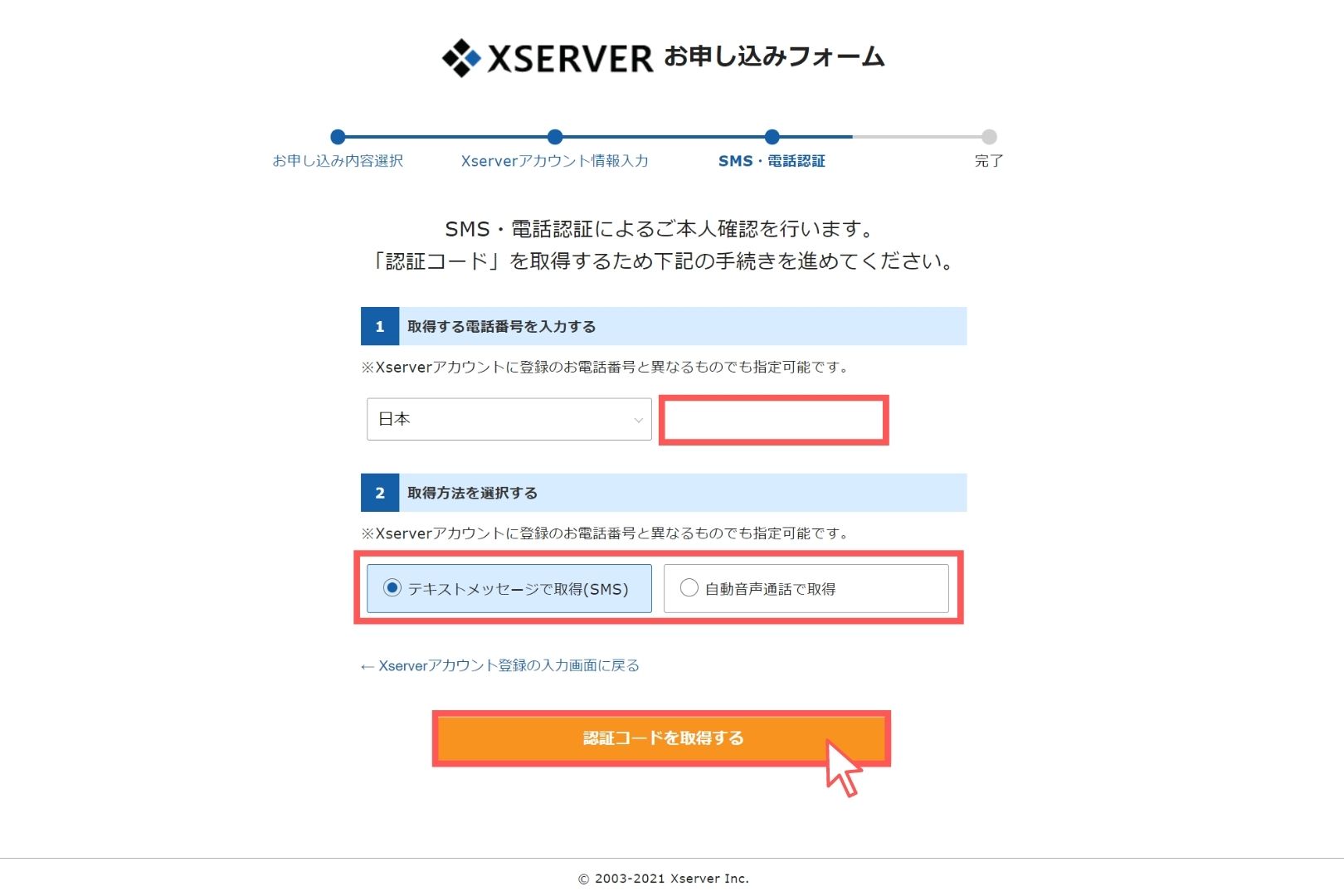
SMSか電話のどちらで認証コードを受け取るか選択して受け取ります。
続いて「認証コードを入力する」ボタンを押し、SMSか電話番号で取得した認証コードをお申し込みフォームに入力すれば、お申込み手続き完了です。
STEP⑨設定完了のメールを受け取る
申込みが完了した後、すぐに案内メールが通知されます。
その後、数分程度で【xserver】■重要■サーバーアカウント設定完了のお知らせという件名のメールが送信されるはずです。
このメールが来ていれば、ブログの解説が完了です。
すぐにブログを開いてみたい気持ちはわかりますが、このメール受信後、最大1時間ほど待たないとアクセスできません。
3.WordPress初期設定
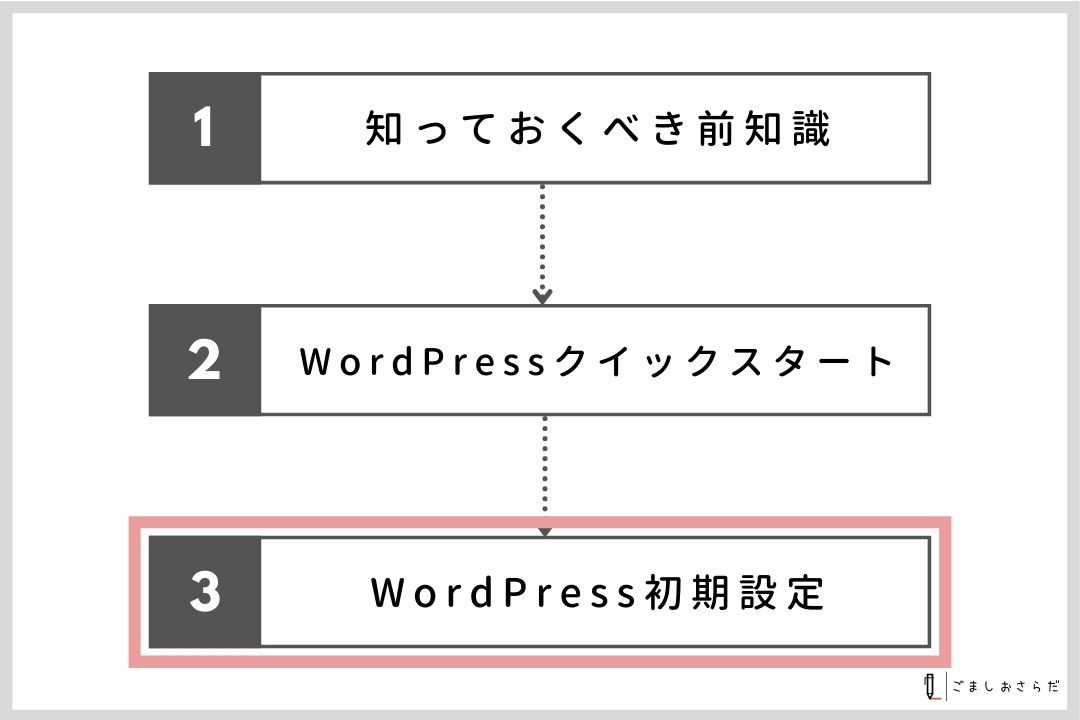
ここからは、WordPressを立ち上げた後にやるべき初期設定を紹介します!
とりあえず下記の5点をクリアしておけばOKです。
WordPressの初期設定
- デザインテーマの設定
- パーマリンクの設定
- プラグインの導入
- Googleアナリティクスの導入
- Googleサーチコンソルの導入
WordPressにログイン
まずはWordPressにログインしていきましょう。
ログイン画面までのアクセス方法は、次の2つがあります。
- 登録完了時に送られてきたメールの管理画面URLから
- https://「ドメイン名」/wp-admin/で検索
すると、次のような画面になるはずです。
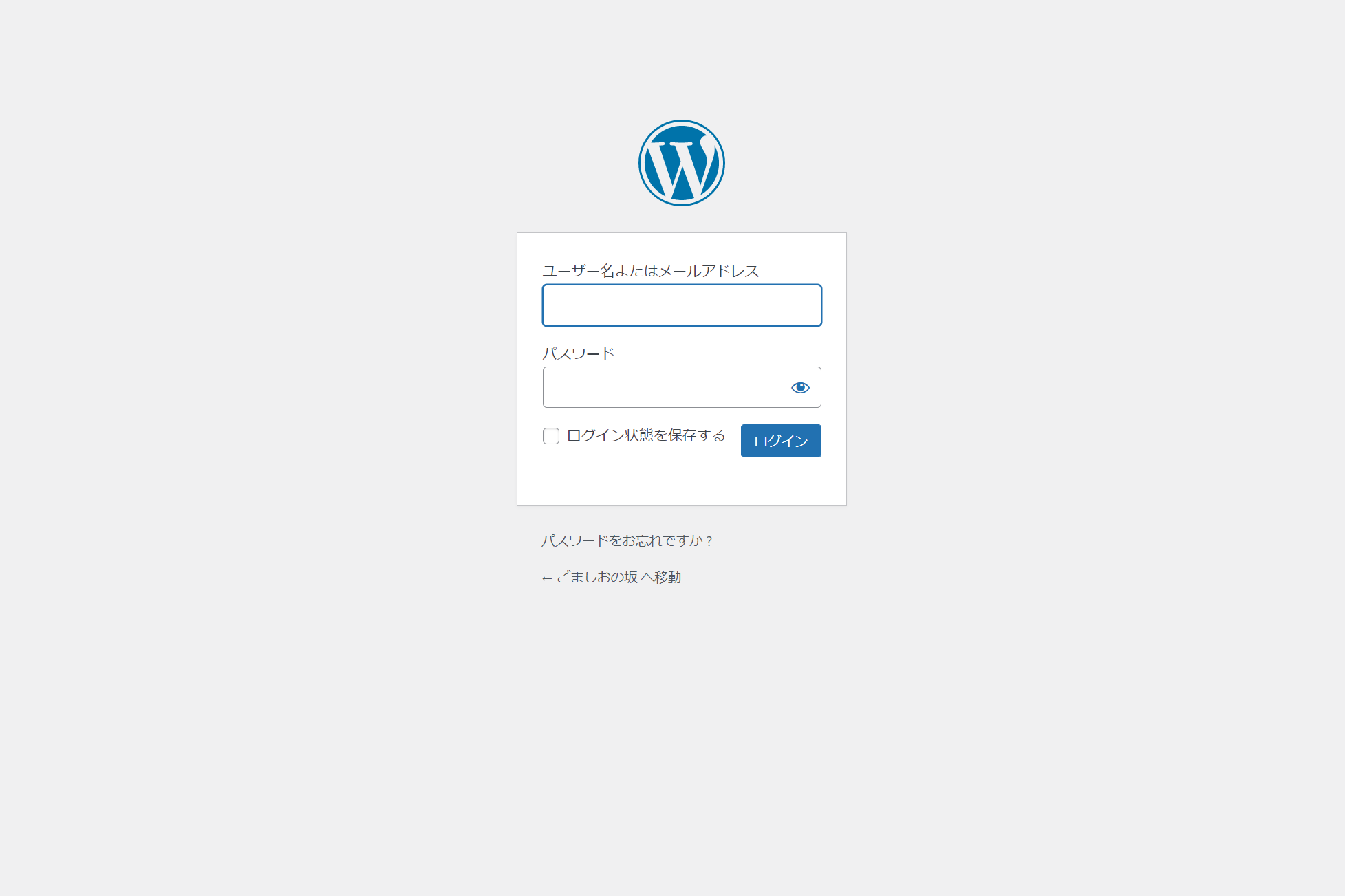
STEP④で設定した「ユーザー名」と「パスワード」を使ってログインしましょう。
ログイン完了後
ログインが完了すると、次のような管理画面が表示されます。
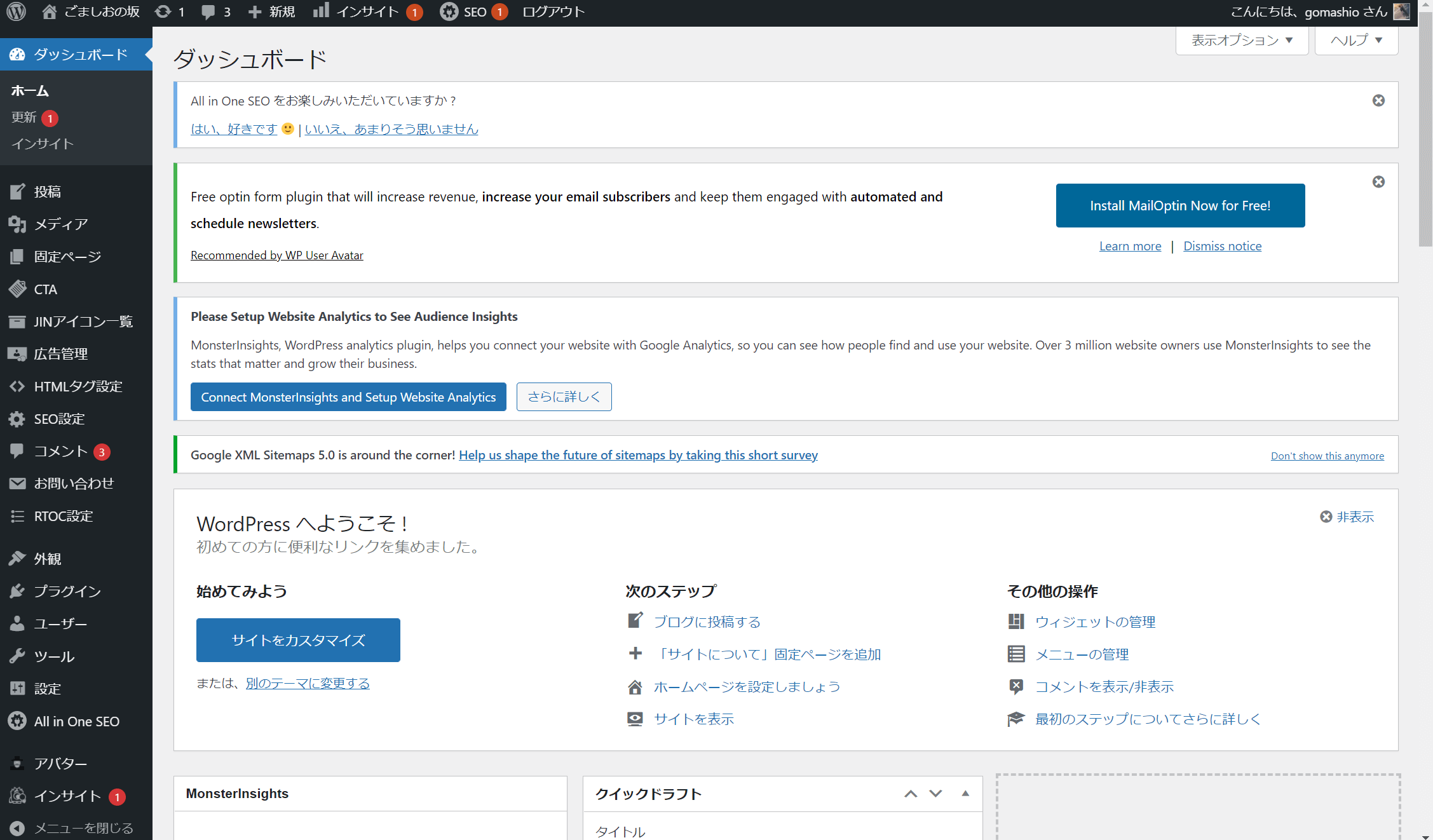 (※写真は僕のブログのダッシュボードなので、これと違う点があっても安心してください)
(※写真は僕のブログのダッシュボードなので、これと違う点があっても安心してください)
WordPressブログの裏側はこのようになっています!
①:デザインテーマの設定
デザインテーマとは、WordPressブログの見た目を大きく決めるものです。
導入していないブログを見たことがないので、ほぼ必須の項目と言えます。
デザインテーマには無料と有料の2つがあります。
無料のものから始めたい気持ちもわかりますが、ブログで稼ぎたい方は有料テーマを購入した方が良いです。
有料テーマから始めた方が良い理由は、下記の通りです。
- 無料テーマはカスタマイズが難しい(初心者は特に)
- 「無料テーマ→有料テーマ」への移行が大変
初めにかかる費用を抑えたい気持ちはわかりますが、無料テーマを導入した際にかかる手間を考えると、有料テーマはコスパ抜群です。
ですので、なるべき有料テーマから始めるようにしましょう!
ブロガーさんの中でよく使われているテーマを簡単に紹介すると次の通り。
人気のWordPressテーマ
- JIN
- SWELL
- SANGO
- AFFINGER
- THE THOR
僕はずっと『JIN(ジン)』を愛用しています。
使用感のレビューは次の記事にまとめておいたので、参考までに。
はじめてのWordPressテーマは『JIN(ジン)』がおすすめ
②:パーマリンクの設定
続いて、パーマリンクの設定をします。
(例)https://gomashio-salad.com/wordpress-start
上の例は当記事のURLですが、このうち太字部分の「/wordpress-start」という部分がパーマリンクに該当します。
意外にもこのパーマリンクがSEO(検索順位)に影響するので、最初のうちに設定を最適化しておきましょう。
設定までの手順
- 管理画面から「設定」→「パーマリンク設定」
- 共通設定から「カスタム構造」→『 /%postname%/ 』と入力
- 「変更を保存」をクリック
この設定を行うことで、記事1つ1つに対してそれぞれパーマリンクを設定することができます。
記事に合ったパーマリンクを毎回決めるようにしましょう。
③:プラグインの導入
WordPressにプラグインを導入していきましょう。
例えば、スマホにもともとない機能をアプリで追加するようなイメージです。
プラグインを導入する手順は下記の通りです。
プラグイン導入までの手順
- 管理画面から「プラグイン」を選択
- 「新規追加」をクリック
- 検索バーからプラグインを探す
- 「インストール」→「有効化」をクリック
詳しくは【2022年最新】WordPressに必要なオススメプラグイン8選【これだけでOK】という記事で解説しているので、合わせてどうぞ。
④:Googleアナリティクスの導入
ブログ分析には必須のツール「Googleアナリティクス」を導入しましょう。
- ユーザー数
- リアルタイムユーザー数
- ページビュー数
- 平均滞在時間
- 直帰率
Googleアナリティクスでは、これらの数字を一気に可視化することができます。
以下のリンクから設定しておきましょう。
⑤:Googleサーチコンソールの導入
サイトのインデックス登録やSEO順位チェックなど、高度な分析ができる「Googleサーチコンソール」を導入しましょう。
- サイトマップの送信
- インデックスのリクエスト
- クリック数・表示回数・CTR・掲載順位がわかる
このように、ブログ運営に慣れてきたら確実に必要になるデータが詰まっています。
こちらも下記リンクより設定しましょう。
(アナリティクスに登録していれば5分程度で完了します。)
4.おわりに
以上、WordPressでブログを始める方法についてでした。
ブログの開設が完了したら、とりあえず1記事書いてみるのがオススメです!
ちょっと宣伝です
ブログの記事を読んでもらうためには『SEO対策』が重要です。
しかし『SEO対策』と言われても、初めのうちは右も左もわからないと思います。
ですので、とりあえずやるべきことを【初心者向け】ブログ運営2か月で検索順位1位を獲得する方法にまとめておきました。
興味のある方はどうぞ。
Twitterで質問に答えます。
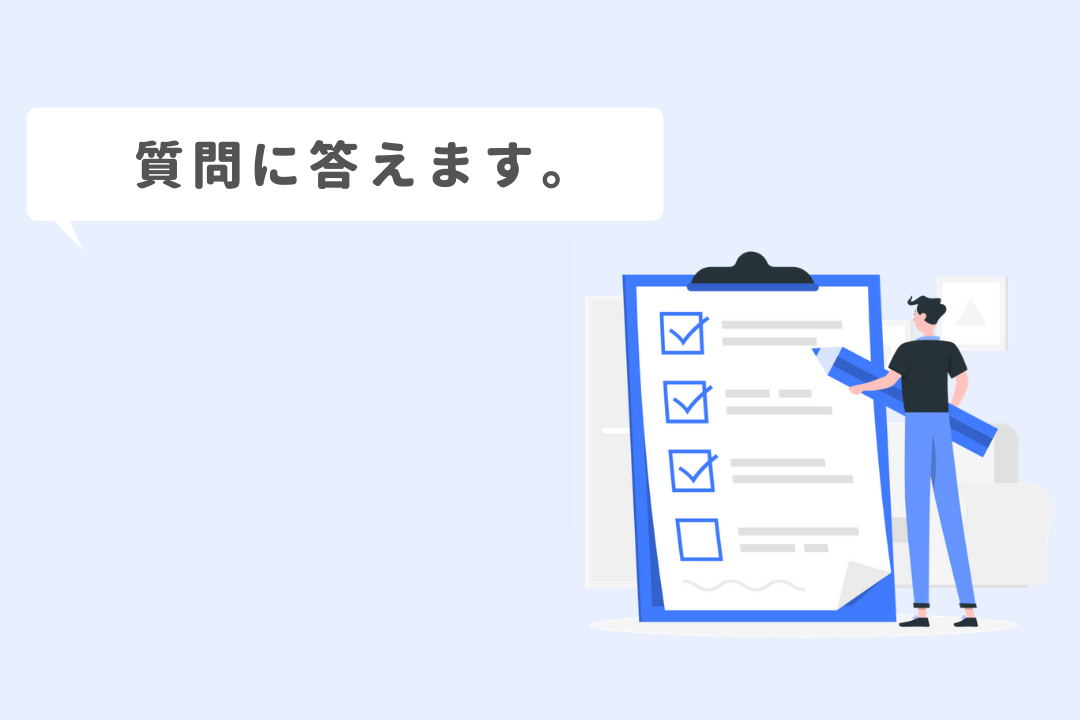
今回の記事で分からなかった点について質問を募集します。
僕のTwitterアカウントに「リプ」か「DM」を送ってもらえれば、この記事の中で紹介しつつ回答を行います。(もちろん匿名です)
すべて無料で回答しますので、お気軽にどうぞ!
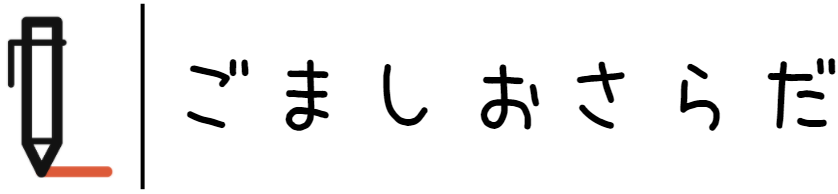
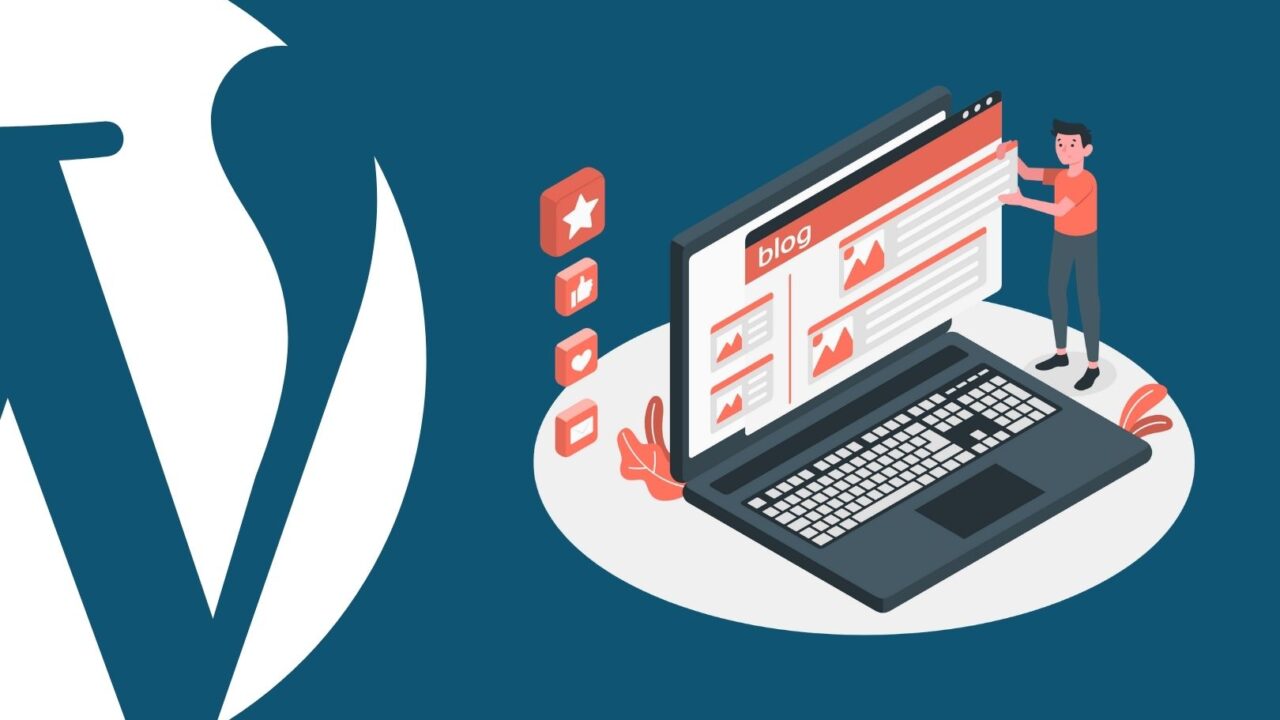
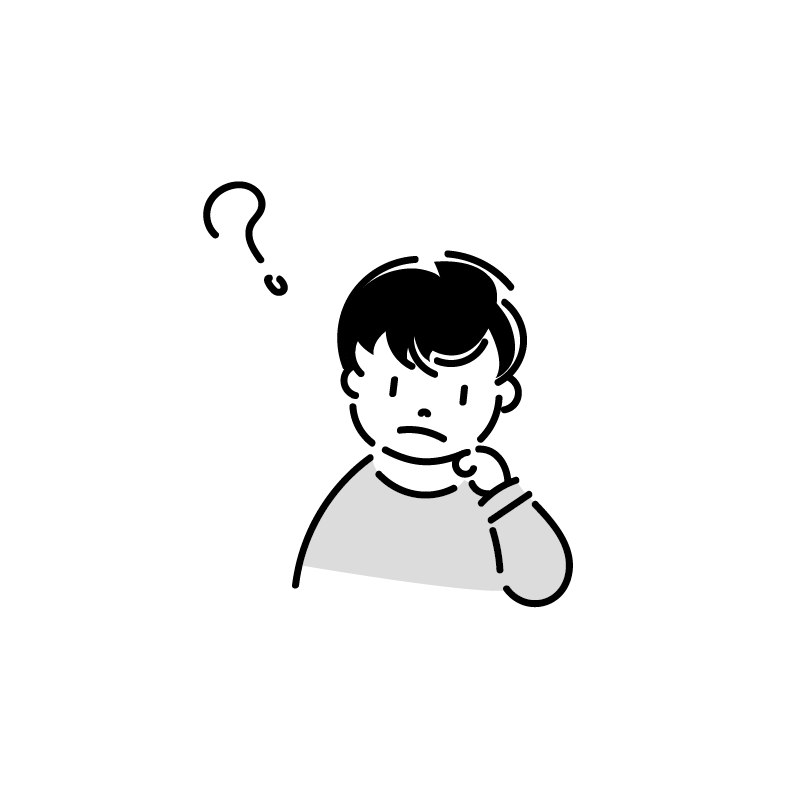

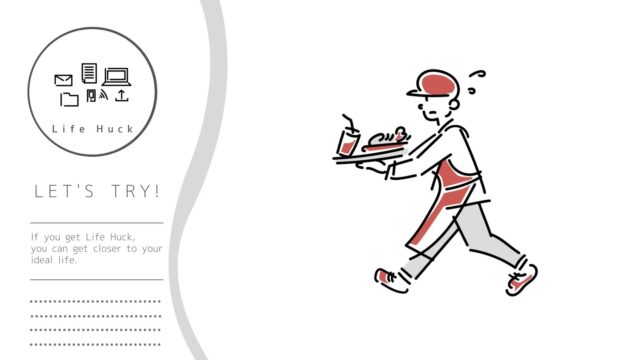




-640x360.jpg)